テレワーク関連のニュースで、印鑑を押すためだけに出社しなくてはいけない、なんてお話を度々目にします。
今回は、先日のブログ記事でも少し触れた、印鑑の電子化についてお話ししていきます。
電子印鑑には2通りあります。
1つは単純に印影を画像に変換したもの、もう1つは使用者等の識別情報も含めてデータ化されたものです。
単純な印影の画像データであれば、様々なソフトで簡単に作成可能です。しかし、単に印影を画像化したデータでは、当事者が捺印したのかを証明することができないので、なりすましや不正利用が心配されます。重要書類には不向きですので、利用するのであれば、社内文書などへの利用が推奨されます。
これからご紹介するのは、前者の単純な印影をExcelで作る方法です。
では、早速Excel電子印鑑の作成方法をご紹介していきます。
Excel電子印鑑で認印を作成する方法
1.アドインをダウンロードする
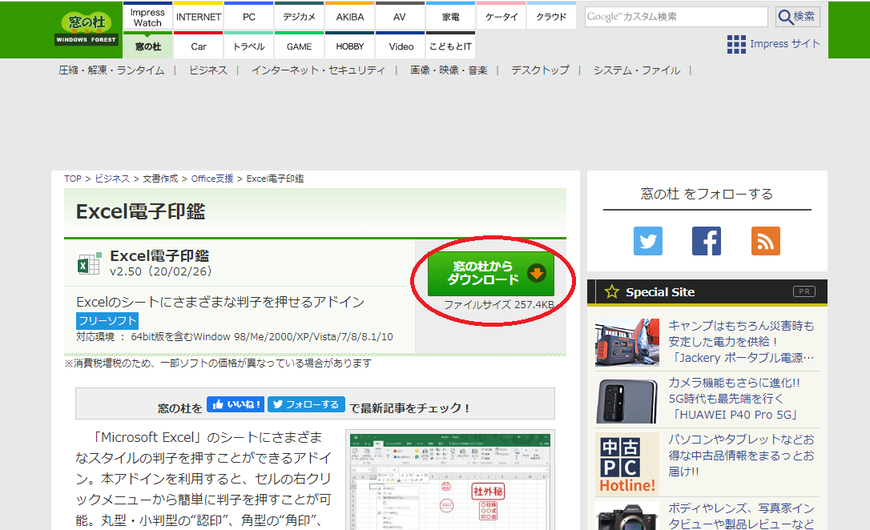
2.圧縮ファイルを解凍する
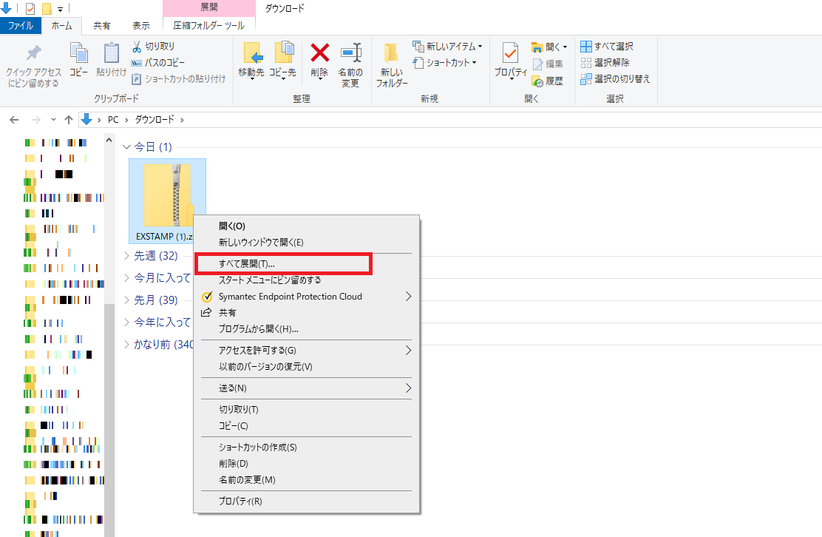
圧縮フォルダの上で右クリックし、すべて展開をクリックします。
3.インストールする
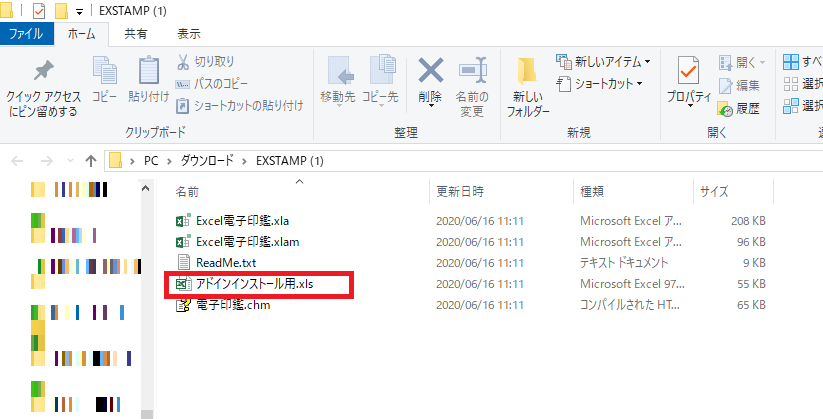
解凍したフォルダ内にある、アドインインストール用.xlsをクリックします。
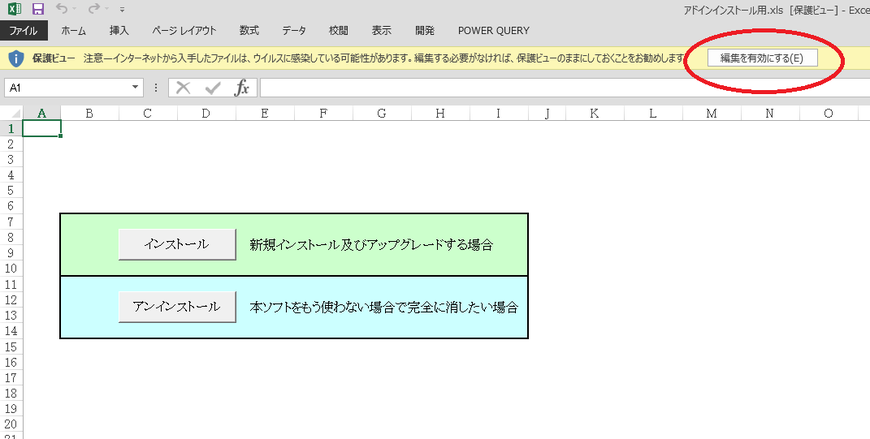
編集を有効にするをクリックします。
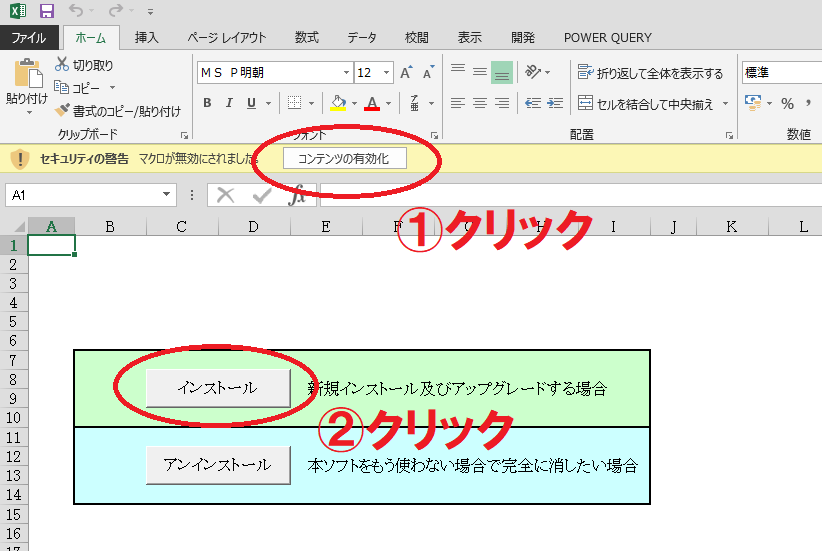
①メッセージバーのコンテンツの有効化をクリックします。
②インストールのボタンをクリックします。
これでインストールが完了しました。
4.電子印鑑を作成する
Excelを起動します。
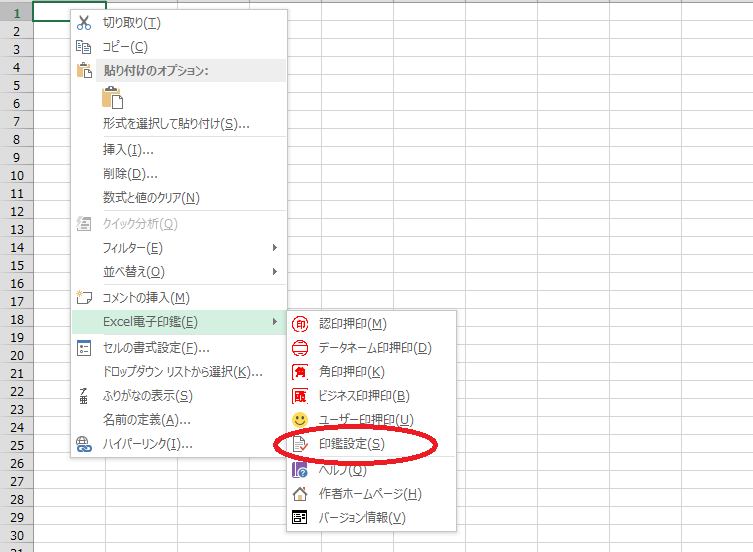
シート内で右クリックし、ショートカットメニューを表示します。
Excel電子印鑑をポイントし、印鑑設定をクリックします。
もしExcel電子印鑑が出てこない場合は、
を確認してみてください。(ページ下部の説明にジャンプします)
いよいよ印鑑の作成をしていきます。
タブを切り替えて色々な印鑑を作成する事ができますが、 ここでは個人の認印を作成することにします。

名前を入れて、フォントを変えて、「名前を少し横長にする」にチェックを入れました。
続けて、その他タブに切り替えます。

「リボンにタブを表示し、ボタン操作可能にする」にチェックを入れます。
完成したらOKをクリックします。
※フォントは無料フォントをダウンロードしています。
では作成した印鑑を、Excelで作成された文書に押していきます。

①印鑑タブをクリックします。
②押印したい箇所をクリックして選択します。
③認印のボタンをクリックします。
このように印鑑が押されます。

電子印鑑には画像を保存して貼り付けるという方法もありますが、Excel電子印鑑の特徴としては、印鑑タブが作られるところでしょうか。画像を貼り付けるよりは簡単に印鑑を押すことができます。
以上、Excelで作成した文書に貼り付ける方法の一つとして、Excel電子印鑑のご紹介でした。
もしショートカットメニューに出てこなかったら、以下の方法で確認してみて下さい。
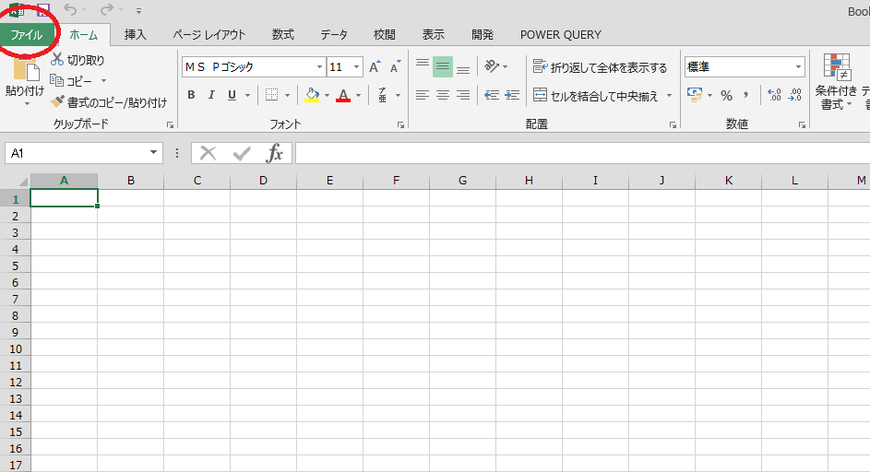
ファイルタブをクリックします。
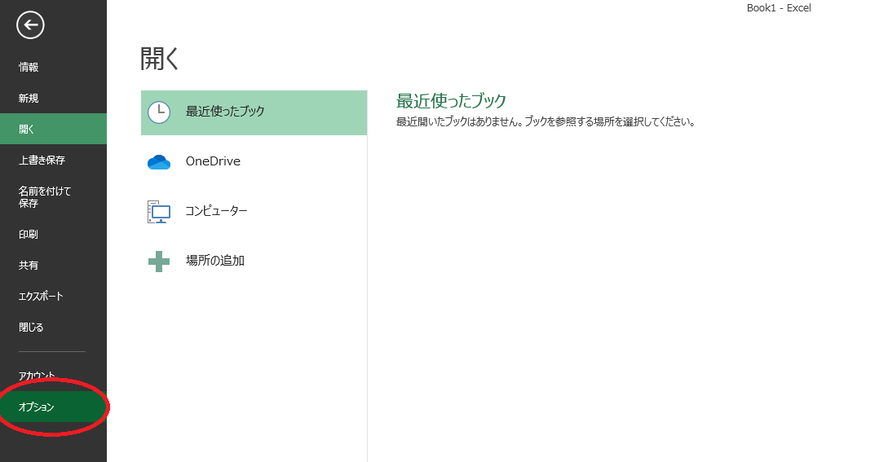
《オプション》をクリックします。
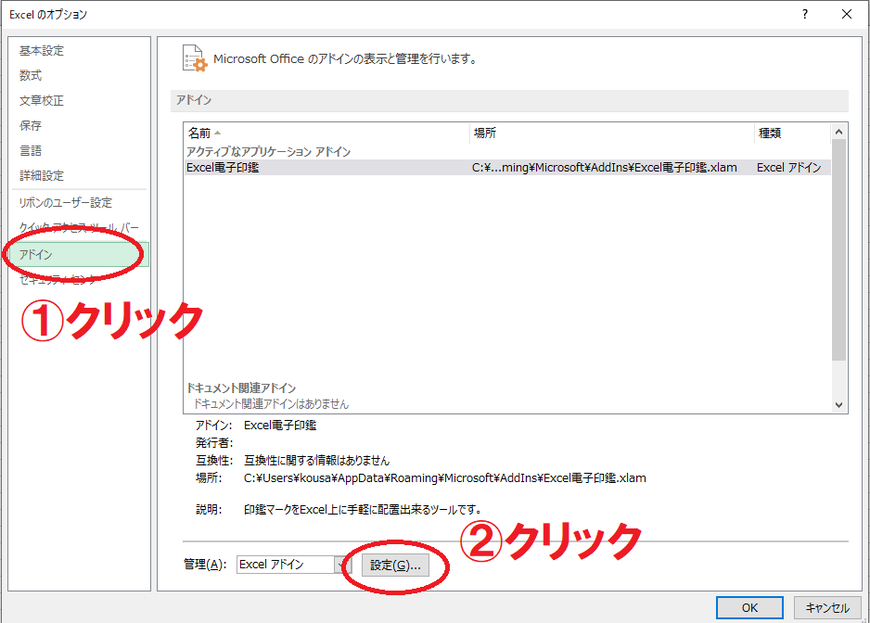
①《アドイン》をクリックします。
②《設定》をクリックします。

Excel電子印鑑のチェックボックスにチェックが入っているか確認します。
